Microsoft Excel isn’t just for number crunching—it’s a powerful tool for data organization and collaboration. But with collaboration comes the risk of accidental changes, especially when your worksheet includes critical formulas or reference data. One simple way to keep things safe is to lock specific cells or protect entire sheets.
In this guide, you’ll learn exactly how to lock cells in Excel to safeguard your data. Whether you want to protect a few key entries or prevent editing across the whole sheet, we’ll walk you through every step with clarity.
By default, all cells in an Excel worksheet are set to a locked status. But this only takes effect once you enable sheet protection. Once activated, users can’t edit locked cells unless you give them permission.
Locking cells ensures your formulas, labels, or critical data entries aren’t tampered with—intentionally or by mistake.
To apply protection to the whole worksheet and ensure that no one can make changes:
Once protected, users will be able to view the data but won’t be able to make any changes.
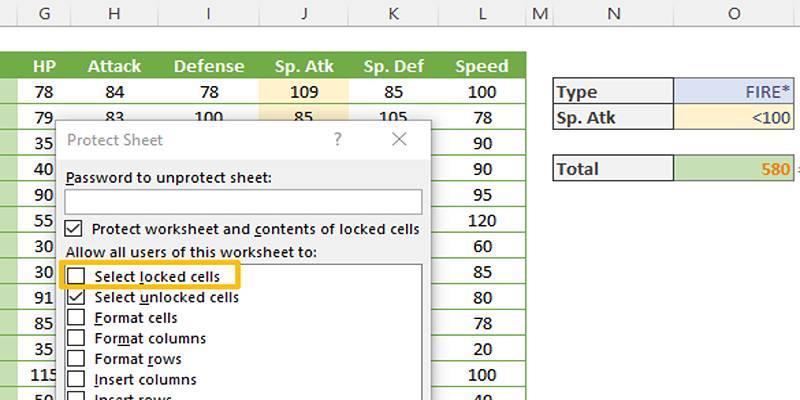
If you don’t want to lock the entire worksheet and instead want to restrict only certain cells, here’s how to do it:
With this setup, only the selected cells are locked, and the rest of the sheet remains editable.
Protecting formulas is one of the most common reasons to lock cells in Excel. Here’s how to do it efficiently:
Now only your formula cells are locked, while everything else can still be edited.
Excel also gives you the ability to allow editing for certain ranges even in a protected sheet—without needing to unlock them manually for everyone.
Here’s how to do it:
This is helpful in scenarios where multiple contributors need to work on the same file without interfering with each other’s sections.
When protecting a sheet, Excel lets you decide what users can still do while the sheet is locked. Here are a few permissions you can allow:
Each checkbox you enable provides more flexibility, so you can balance control and collaboration.
Even though locking cells in Excel is easy, here are a few things that can go wrong if you’re not careful:
While locking cells is helpful, it’s not always the best tool. Here are a few situations where other Excel features might be more suitable:
Choose the right tool depending on your use case. Locking cells is about restriction; other features focus on usability and guidance.
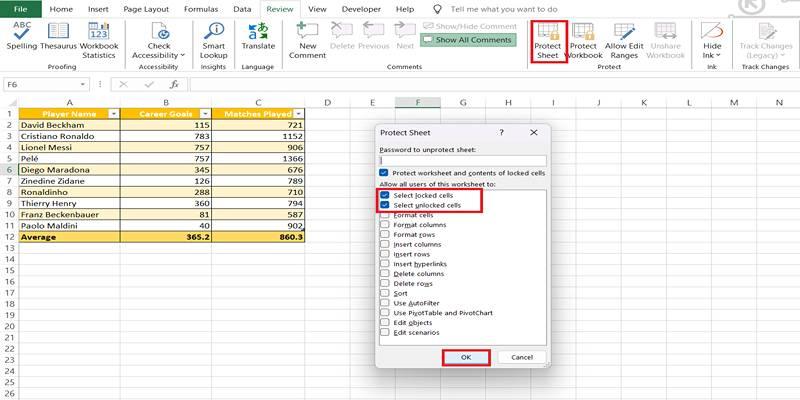
Locking cells isn’t just about preventing edits—it’s about working smarter with your spreadsheet. Follow these tips to use the feature effectively:
1. Keep formatting clean and consistent
Label protected cells clearly so users know not to edit them. Use color codes, borders, or comments to guide them.
2. Use range names where possible
Naming a cell range helps you refer to it easily, especially when setting permissions or structuring formulas around locked data.
3. Combine with Data Validation
For editable cells, limit what users can enter using drop-downs or numerical conditions. This avoids mistakes even in unlocked cells.
4. Communicate boundaries to collaborators
If you’re sharing a protected sheet, tell users which parts they can or can’t change. A simple note on the sheet can prevent confusion.
Locking cells in Excel is a practical way to maintain structure, prevent mistakes, and secure critical information in your worksheets. Whether you're protecting an entire document or just a few key values, Excel gives you flexible tools to manage access.
But remember: locking is only one part of a good spreadsheet strategy. Combine it with smart formatting, clear guidance, and complementary tools like validation and range permissions to create a secure and collaborative workspace.
Want to improve your Excel skills further? Try experimenting with these features in your own practice sheet—and discover how effortless good spreadsheet hygiene can be.
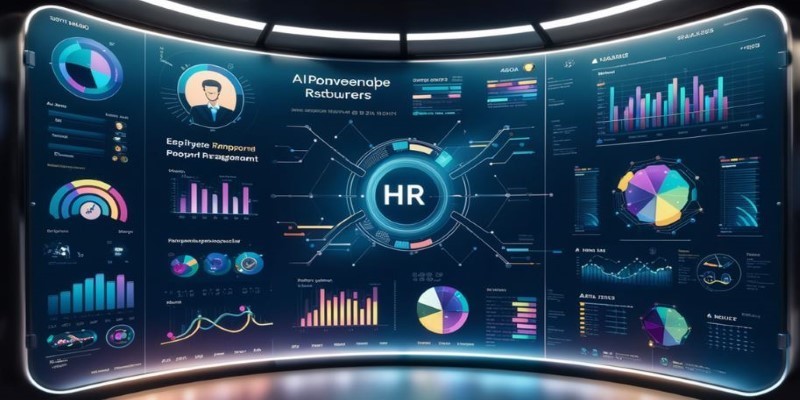
How AI-powered HR and recruitment tools are transforming hiring processes with faster screening, smarter candidate selection, and improved employee retention strategies for modern businesses

Know the pros and cons of using JavaScript for machine learning, including key tools, benefits, and when it can work best

AI in wearable technology is changing the way people track their health. Learn how smart devices use AI for real-time health monitoring, chronic care, and better wellness

The Black Box Problem in AI highlights the difficulty of understanding AI decisions. Learn why transparency matters, how it affects trust, and what methods are used to make AI systems more explainable

Speech recognition uses artificial intelligence to convert spoken words into digital meaning. This guide explains how speech recognition works and how AI interprets human speech with accuracy

AI for Accessibility is transforming daily life by Assisting People with Disabilities through smart tools, voice assistants, and innovative solutions that promote independence and inclusion
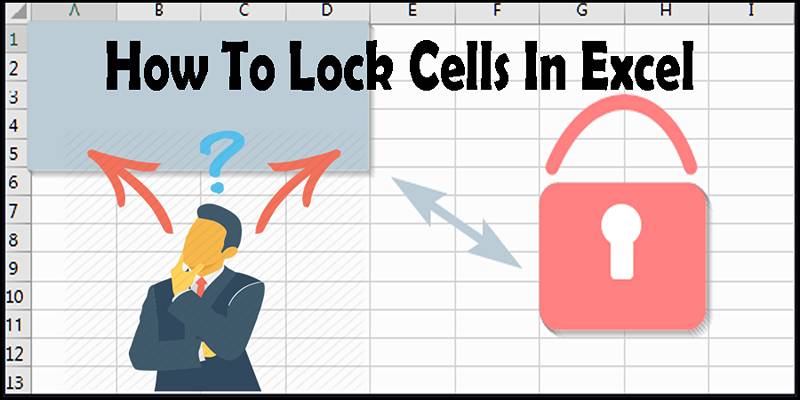
Learn how to lock Excel cells, protect formulas, and control access to ensure your data stays accurate and secure.

Understand how transformers and attention mechanisms power today’s AI. Learn how self-attention and transformer architecture are shaping large language models

AI can't replace teachers but transforms e-learning through personalized learning, smart content creation, and data analysis

AI changes the workplace and represents unique possibilities and problems. Find out how it affects ethics and employment

Explore the role of probability in AI and how it enables intelligent decision-making in uncertain environments. Learn how probabilistic models drive core AI functions

Zero-click buying revolutionizes eCommerce with effortless shopping and boosting sales, but privacy concerns must be addressed